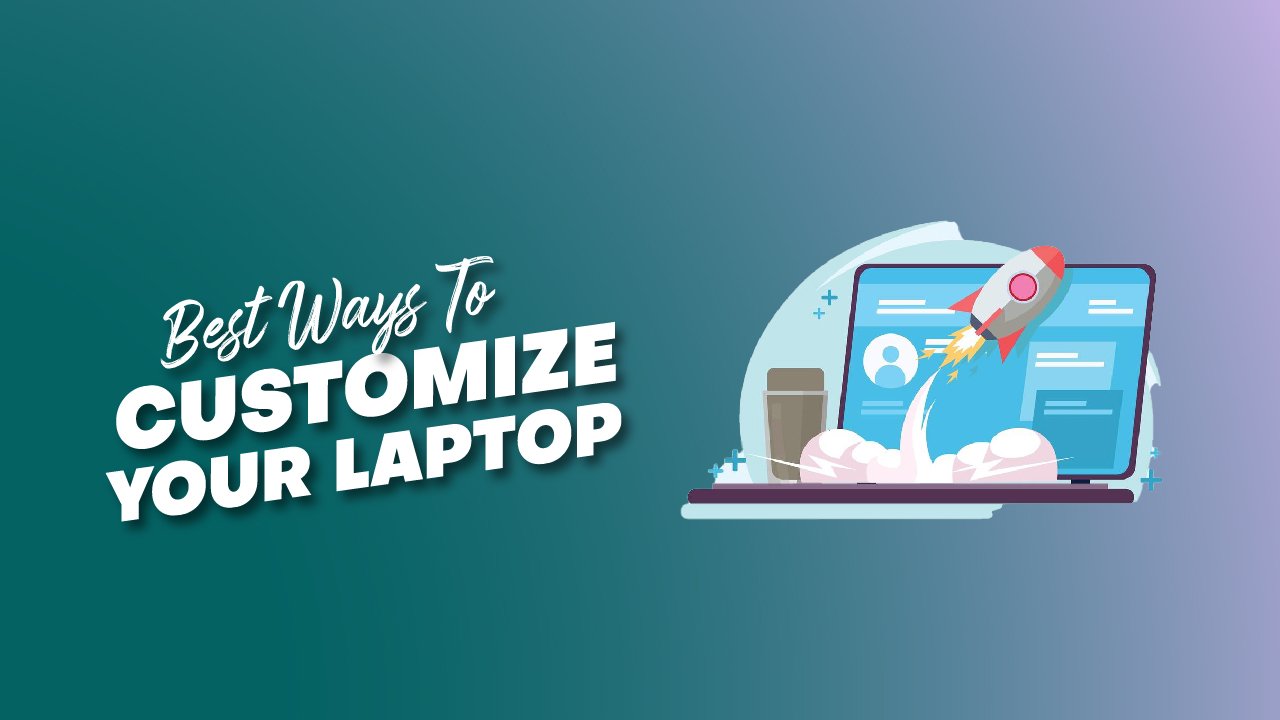
Everybody has a unique style, and you want to show it off. Despite the fact that there are numerous ways to show your sense of style, few individuals consider using their laptops. This wikiHow will show you how to customize your laptop in a variety of ways.
If you recently purchased a new Windows 11 computer, you may customize it to suit your needs with settings meant to improve your experience. Here are some suggestions for customizing your laptop to make your new device seem like home.
Since you use your computer frequently, it only makes sense that you would want your desktop to represent who you are. There are numerous ways to enhance the beauty and appeal of your PC, regardless of whether you’ve always liked using unique wallpapers and fonts or if this is your first time changing the appearance of your computer.
The advice In this post will help you make your Windows 10 PC seem better than before.
How To Make Your Desktop Attractive?
Let’s face it: a Windows PC desktop’s default appearance is a little boring. By implementing these strategies, you can create an aesthetically pleasing computer screen experience and breathe fresh life into a dull desktop.
-
Customize The Content You View On Your Computer:
Spend some time investigating Windows settings to assist you in modifying your user preferences. For instance, while some people prefer the lighter feel of light mode, others prefer the increased contrast that dark mode provides. Some people decide to combine the two.
To change the accent color for Start, the taskbar, and other elements, as well as to select a photo as your desktop backdrop, click here. Select a fresh Windows Theme from a changing selection of graphics, sounds, and hues.
Create a style you enjoy and set up your widgets to keep you informed. You can resize, rearrange, add, and delete items from your feed however you like.
-
Spend Some Effort Maximizing Your Screen Time:
We regularly use the internet for work, leisure, research, learning, and other purposes. Importing Favourites and customizing your browser home page in the most recent version of Microsoft Edge can help you personalize the browser on your new PC and make your browsing experience more efficient and pleasurable.
With vertical tabs, you can better follow your natural online browsing flow. You can quickly scan, toggle, and pick tabs by stacking your chosen tabs vertically on the side of your screen. You might adore it so much that you never want to leave.
-
Personalize And Accessories For A Better Pc Experience:
If there’s one thing we’ve learned from the world of fashion, it’s that the right accessories can really make or break a look. To make your PC the ideal fit for you, choose from a variety of personalized accessories. You can choose your preferred design and color for a mouse, keyboard, or pen to bring aesthetically pleasant and fashionable functionality to your Windows PC setup.
-
Adding Some Humor To Practicality:
Keep in mind that minute adjustments can have a big impact on how you use your computer on a regular basis as you explore customizing possibilities. Spending a short while investigating some of these possibilities could pay off in the long run.
-
Hide The Taskbar And Desktop Icons:
Hide all of those default Windows icons to quickly achieve a clean PC design, which is all the rage right now. Here is how to go about it:
In the Start Menu’s bottom right search field, enter “Settings”.
• The Settings application.
• Press Personalization.
• Look for the Desktop icon options under Themes. Though you might need to expand the Settings app window to see everything, it should be to the right.
• Windows icons that you don’t wish to appear on your desktop can all be unchecked.
Your taskbar can also be concealed.
• Go to the bottom of the display (or the location where your taskbar is docked).
• Select Taskbar settings with a right-click on the taskbar.
• Turn on the option to “Automatically Hide the Taskbar in Desktop.”
Other taskbar settings can be changed as well to reduce the screen’s real space used by it.
-
Set New Wallpaper On Your Desktop:
A simple and time-tested way to customize your computer is to change the wallpaper. Simply pick the Background tab after returning to Settings. Just a brief reminder that in the Windows settings menus, the terms “Wallpaper” and “Background” are interchangeable.
You have the option of setting up a slideshow of changing photos or selecting a static image of your choice to serve as your wallpaper. Microsoft has a link within these settings that will provide you with fresh pictures every day if you require cool wallpapers. A family photo, your own artwork, or something that motivates you can also be chosen.
-
Modify The Lock Screen Backdrop:
You’ll probably notice a different photo appear on your screen if you leave your computer unattended for any period of time and the energy-saving features engage. Until you open your computer, this wallpaper serves as the lock screen.
Microsoft will make a background for you if you don’t specify one. Usually, it includes of vivid pictures of objects and locations from all over the world.
Even if such pictures are lovely, you can choose a lock screen wallpaper that more closely matches your style. The same Settings window that you used to set the wallpaper is where you can accomplish this.
-
Set The Account Image:
Your avatar will be a grey image with a white face outline if you don’t select a personalized account photo. To make something cool and more unique:
• Navigate to Settings, Accounts, and Your Information.
• Enter “Create your picture.”
• You can now take a picture of yourself using your webcam. Additionally, you can upload any other file you choose, including an existing photo.
You will now see this updated image whenever Windows uses your profile photo.
-
Revision Start Menu:
The Start Menu is something that, if you’re a typical PC user, you utilize frequently throughout the day. But have you ever noticed how it fills up with useless icons and trash? Your Start Menu experience will be streamlined and cleaned up after this.
Right-click any program tile you want to remove from the Start Menu by navigating there.
-
Choose Unpin Under Start:
Cleaning up your PC should be aided by this easy task. Many computers come pre-installed with valuable software, but they may also have games or utilities that you seldom ever, if ever, use. Additionally, take advantage of this chance to move your favorite apps from the Start Menu list on the left to the right-side tiles.
-
Sort Out Your Computer:
People with spotless desktops and others with truly dreadful desktops are two distinct groups in the globe. Even if you don’t always keep your desktop tidy, doing so could make your computer operate more efficiently.
The simplest way to do this is to choose Sort by item type from the context menu when you right-click anywhere on the desktop (not on a file or folder). This will group all the goods that are comparable together. Then, you can select a group of files or folders you want to move or delete all at once by dragging them into the select function.
For instance, you could move pictures to your pictures folder or Word documents to your documents folder. Taking things off your desktop will only improve your mood. Don’t forget to empty your recycle container as well after disposing of a lot of items.
-
Customize The Sounds:
The Windows audio experience hasn’t changed all that much in recent years, despite the addition of some new noises in Windows 11. But if you’re sick of hearing the same old chimes and beeps, think about mixing things up with some fresh noises.
• Open the Settings window by navigating.
• Select Sound.
• Select the Sounds tab in the Sound Control Panel by clicking there.
You can upload your own sounds or change the ones that are already there.WAV data. Use the Test button to hear any sound before you confirm it. This won’t do much to improve the aesthetics of your computer screen, but it might make your computer experience more enjoyable.
-
Install And Create A Rain Gauge:
Consider utilizing Rain Meter if you find it hard to wade through all your settings or if you lack the imagination to come up with stunning visual combinations on your own. Every time you log on, the stunning experience is enhanced by the abundance of customizable skins and images. The only drawback is that it could take some time before you feel completely at ease using it.
Fortunately, YouTube is filled with instructional videos that can help you get started. You’ll be well on your way to a very fashionable PC look in no time if you just watch a few flips.
-
Replace Icons And Fonts:
You may use an entirely other set of icons and fonts if you want to give your design a more modern feel. Online icon sets are available but opt for plain, uncomplicated designs. They’ll match anything and contribute to a more aesthetically pleasing appearance.
Think of fonts that have a similar look. By going to Settings and selecting the Fonts tab, you can replace some of your current fonts with some from a downloaded font pack. Select a font from the list of available fonts, drag and drop a font pack you got from the internet, or click to search the Microsoft Store for new fonts.
-
Conky Or Another Desktop Operating System:
The last suggestion is a pro tip, so only employ it if you’re comfortable making adjustments to your settings. Linux users can also access it with modification options.
It is advised that you view a few YouTube training videos before installing and configuring Conky. In essence, it’s a tool that modifies the original /.concurs file to alter your themes and widgets.
Change just one element at a time to see how the changes appear on your computer if you’ve never used a tool like this before. You can always make the modification again. As you become more accustomed to making changes in Conky, you may make any changes to your PC and computer simultaneously and give your website a completely new appearance.
How About Already-Created Themes?
Consider utilizing a prepackaged theme if you want to give your PC a quick makeover but lack the time or desire to fiddle with your desktop backdrop settings or own color schemes. They range from lovely themes inspired by art and nature to video game and movie themes, and you can find them online at the Microsoft shop.
Also Read:
Conclusion:
The good news is that you have total control over almost every aspect, even though it can take some time to create your ideal aesthetic desktop. Also, don’t be afraid to try out different looks and noises as you come up with them. With these simple setup changes, there isn’t much you can do to damage a PC. They have little effect on your computer’s performance and are largely decorative.
Keep in mind that Windows 10 users were the primary target audience for this advice. These fixes can be slightly different if you update to Windows 11. To find out how to make these similar adjustments on the most recent Windows OS, feel free to browse through the Help manuals of your settings software.
Frequently Asked Question(FAQ’s):
Q: How Do I Customize My Home Screen On My Computer?
Ans: Right-click an empty area of your desktop and choose Personalize from the context menu. Click Background. Picture (the default option): Choose from a preset group of pictures to change your background. You can also choose a picture from your personal library by clicking Browse Photos.
Q: How Do I Customize My Laptop Keyboard?
Ans: On a hardware keyboard, press and hold the Windows logo key, and then press the Spacebar to cycle through your input methods. If you have a touchscreen, you can switch your touch keyboard layout by tapping or clicking the keyboard icon, and then tapping or clicking the keyboard layout you want to switch to.
Q: How Do I Modernize My Laptop?
Ans: Usually, the easiest way to improve a laptop’s overall performance is to replace a hard drive with an SSD, which is much faster. If you already have an SSD, you can still benefit from upgrading – newer or more premium SSD options for your laptop might exist.
Q: How To Customize Windows 10?
Ans: To access the Personalization settings, right-click anywhere on the desktop, then select Personalize from the drop-down menu. The Personalization settings will appear. Click the buttons in the interactive below to learn more about using the Personalization settings.
Q: Where Can I Download Laptop Themes?
Ans: Choose from a default theme or select Get more themes in the Microsoft Store if you want to download new themes with desktop backgrounds that feature cute critters, breathtaking landscapes, and other smile-inducing options.
Q: Can You Customize Your Computer?
Ans: You can choose a picture for your desktop background or change the accent color for Start, the taskbar, and other items. Choose a new Windows Theme from a rotating set of images, sounds, and colors. Set up your widgets to keep you in the know, with a layout you love.





